Snapchat is one of the most popular messaging apps with its convenient and fun way to send photos and videos without eating up your phone’s memory.
Launched in 2011, Snapchat allows users to add captions, drawings and filters to their photos and videos (also known as “snaps”). There are now options to have the snap last 1-10 seconds when you send it to someone or you can put it for infinity. However, once they click out of it, then it goes away.
If you want to join the Snapchat craze and learn the basics, check out this step-by-step guide.
Snapchat can be downloaded for free on your smart phone. Once you have it installed, open it on your phone. You'll have the option to login with an existing account or create a new one.
To create a free account, tap “Sign Up.” After entering your email address, create a username, password and birthday, and tap the “Sign Up” button.
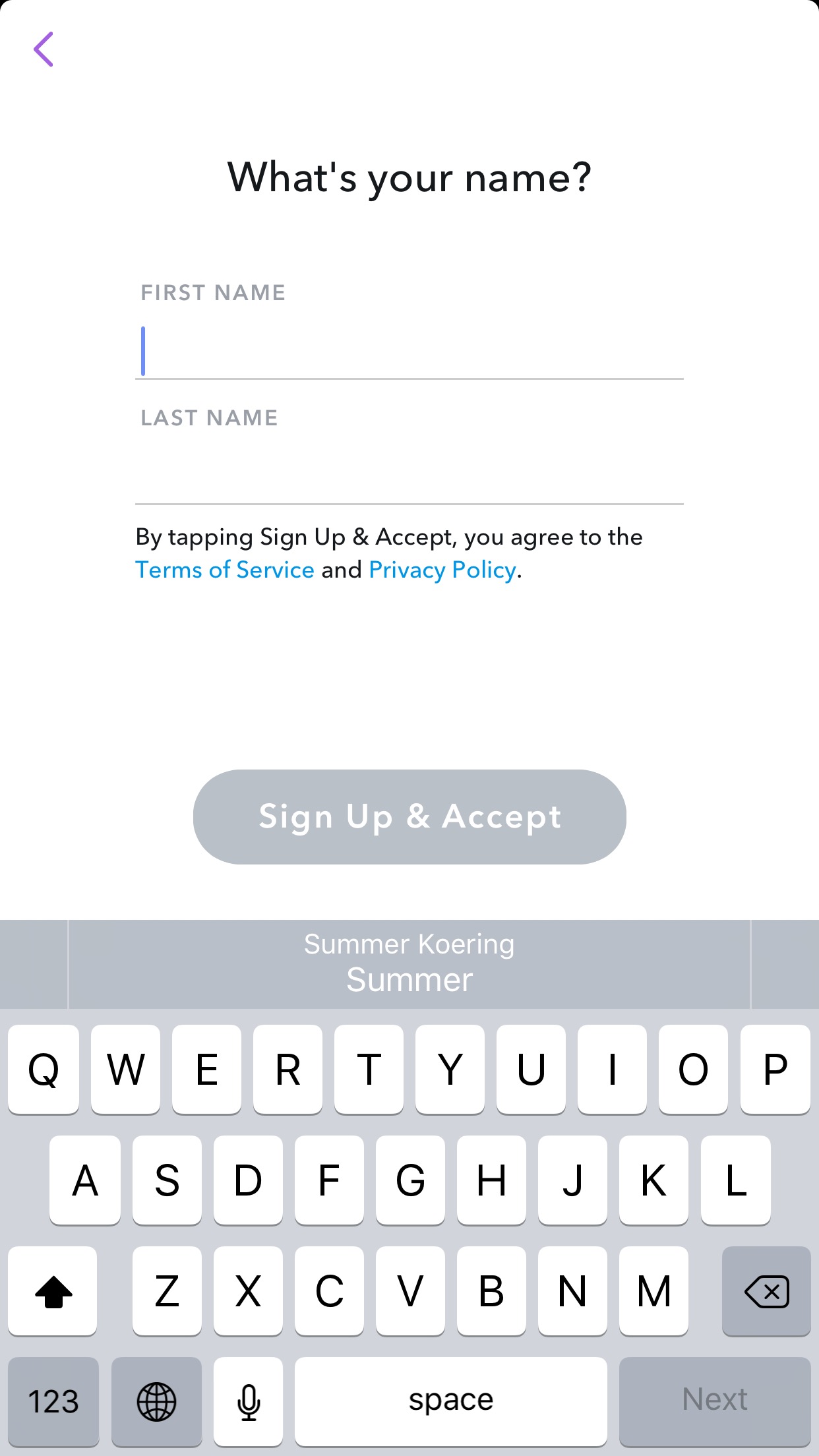
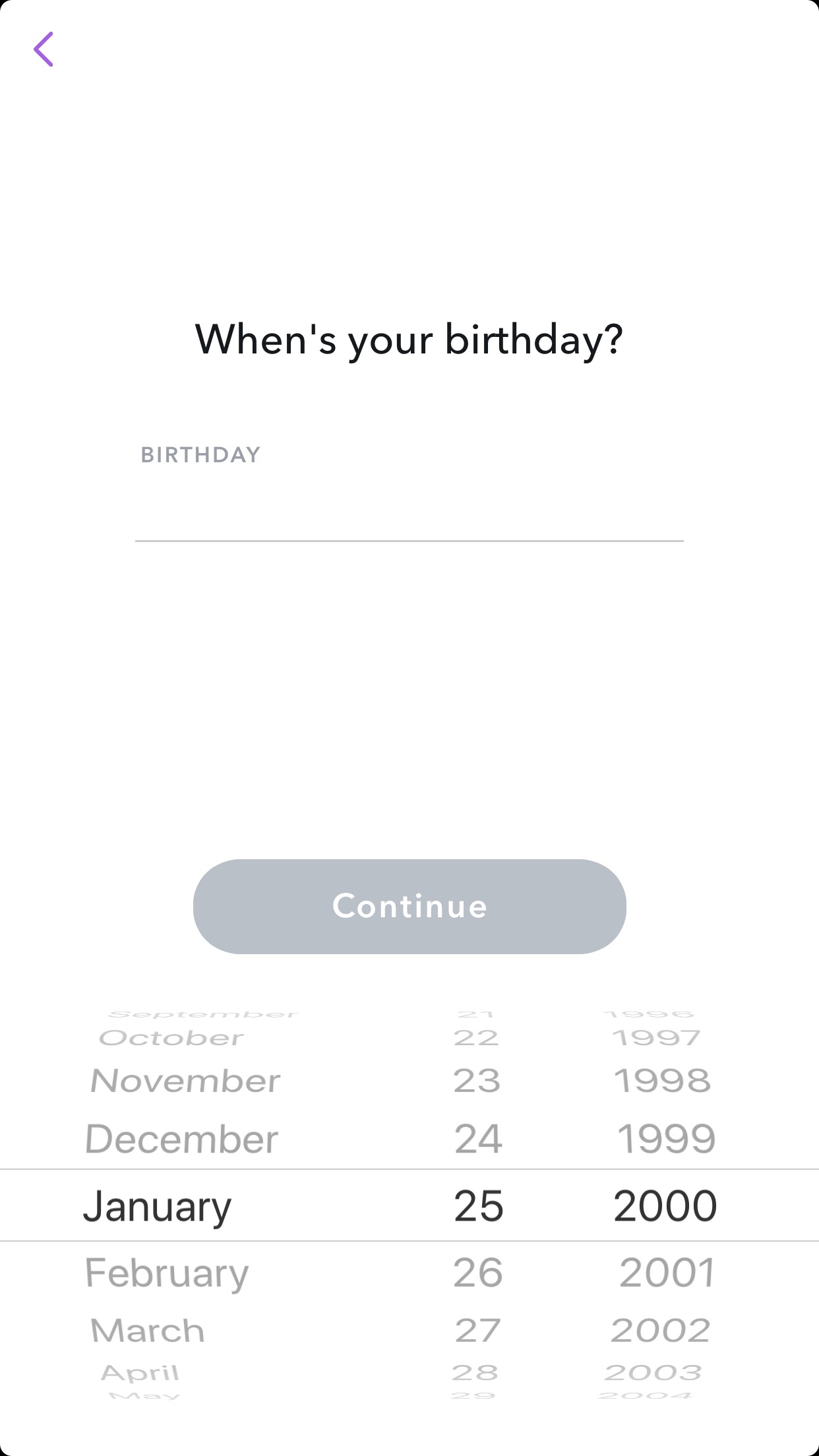
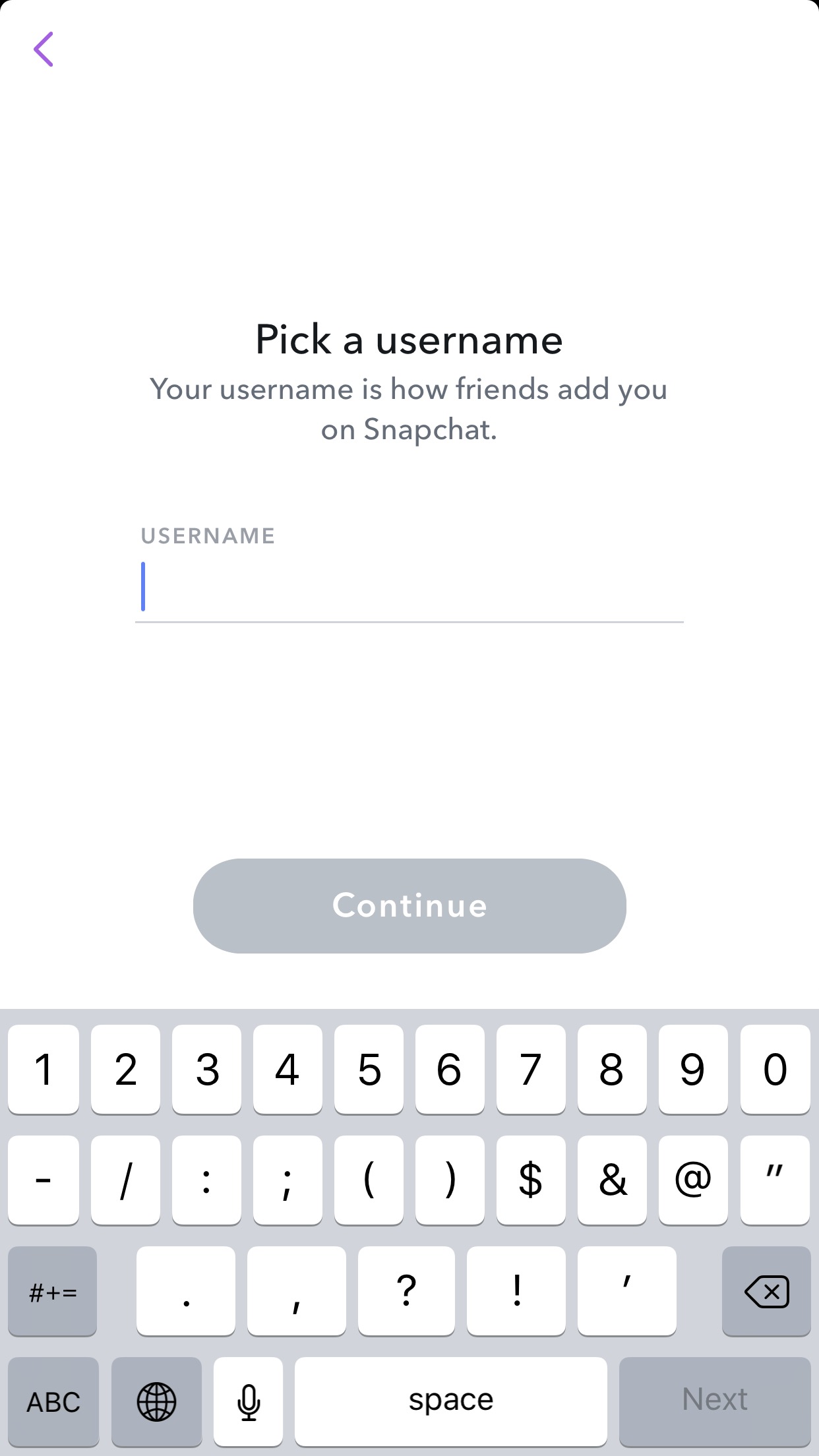
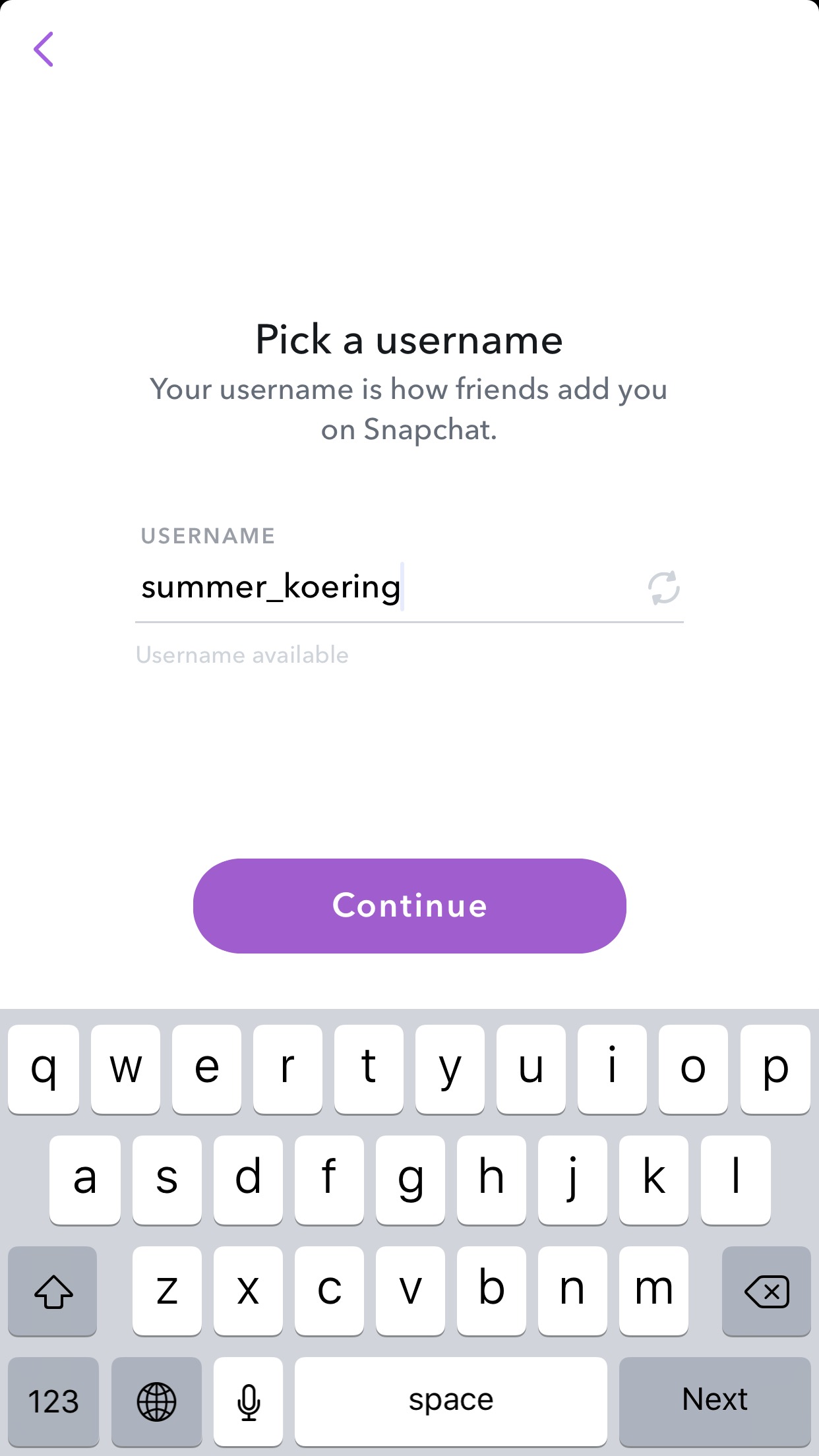
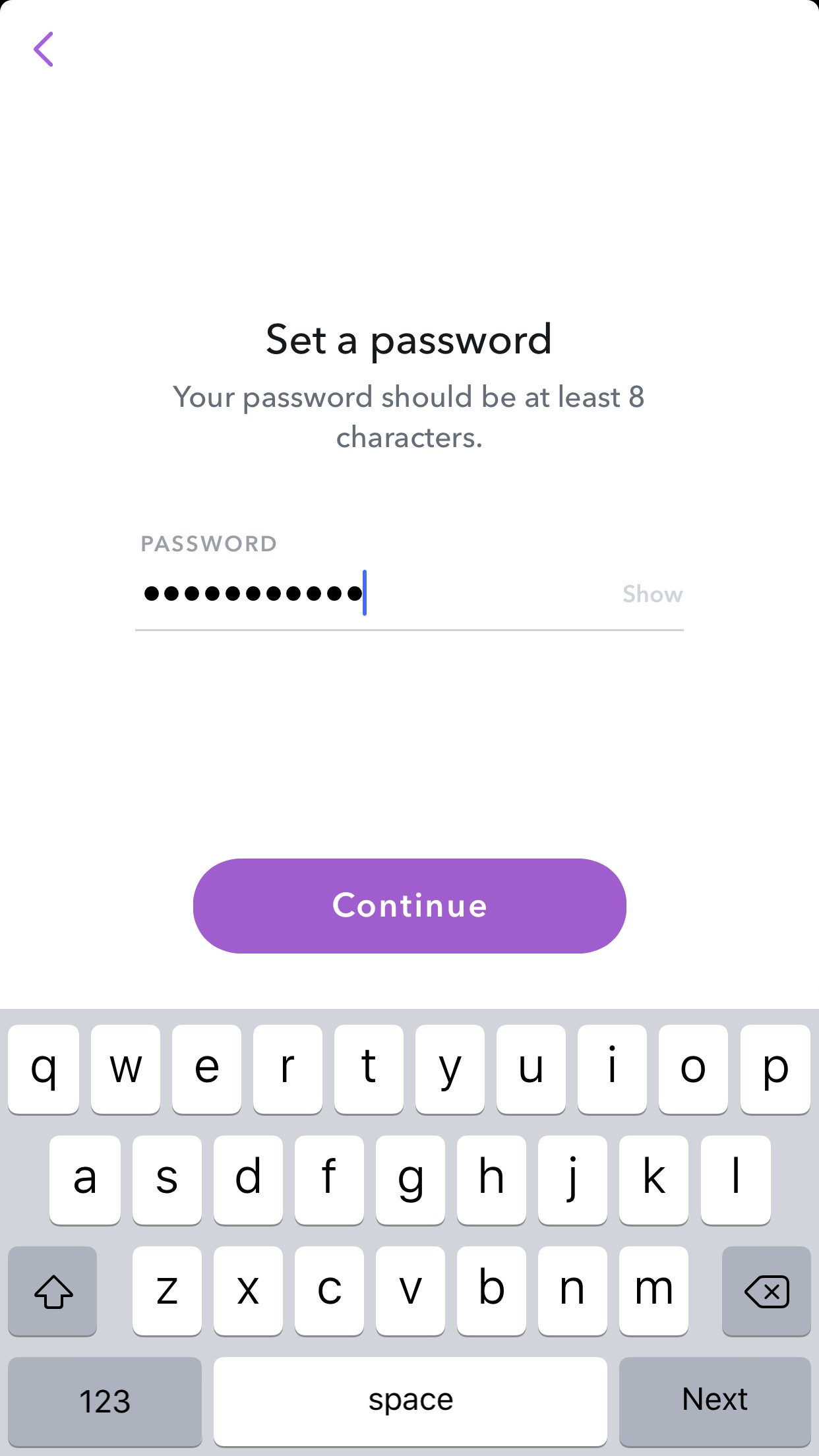
You will now be asked to verify your identity by sharing your mobile phone number. Don't worry – Snapchat makes a point to say your number will not be shared with other users. Once you've typed in your phone number, you have the choice to receive your six-digit verification code via SMS or a phone call. Once you have the code, enter it in the “Verification Code” field.
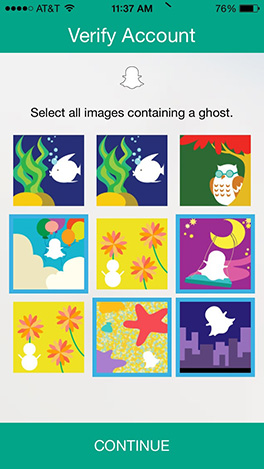
Next, you'll see the “Find Friends” screen. To help you find friends, Snapchat uses phone numbers, snapcodes and people who are nearby. To allow Snapchat access to your contacts, tap “OK” when the following notification pops up.
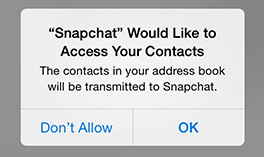
To find Snapchat friends through your address book, press “OK” when you receive this notification.
Other Snapchat users who have your phone number saved in their address book can find you, too. You have the choice to add all your contacts on Snapchat, or add one at a time by typing in their username into the search tool on the “My Friends” tab.
To add friends, look at the top left corner and you will see a ghost. This is where you can access things like your Snapcode, people who added you, “Add Friends” and “My Friends.” This is also where your settings button is. Another way to add people to Snapchat is if you open your camera on Snapchat, and essentially take a picture of someones snapcode, but you don’t actually take a picture, you just press with your finger and hold down. Snapchat will read what the snapcode is and boom! They’re now your friend. Below is a picture of what the Snapcode is.
Now you can see people who have Snapchat from your address book, and can add them by tapping the plus symbol. To find users by username, tap on the magnifying glass. To see who added you to their friend list, tap the person icon with a plus sign next to it.
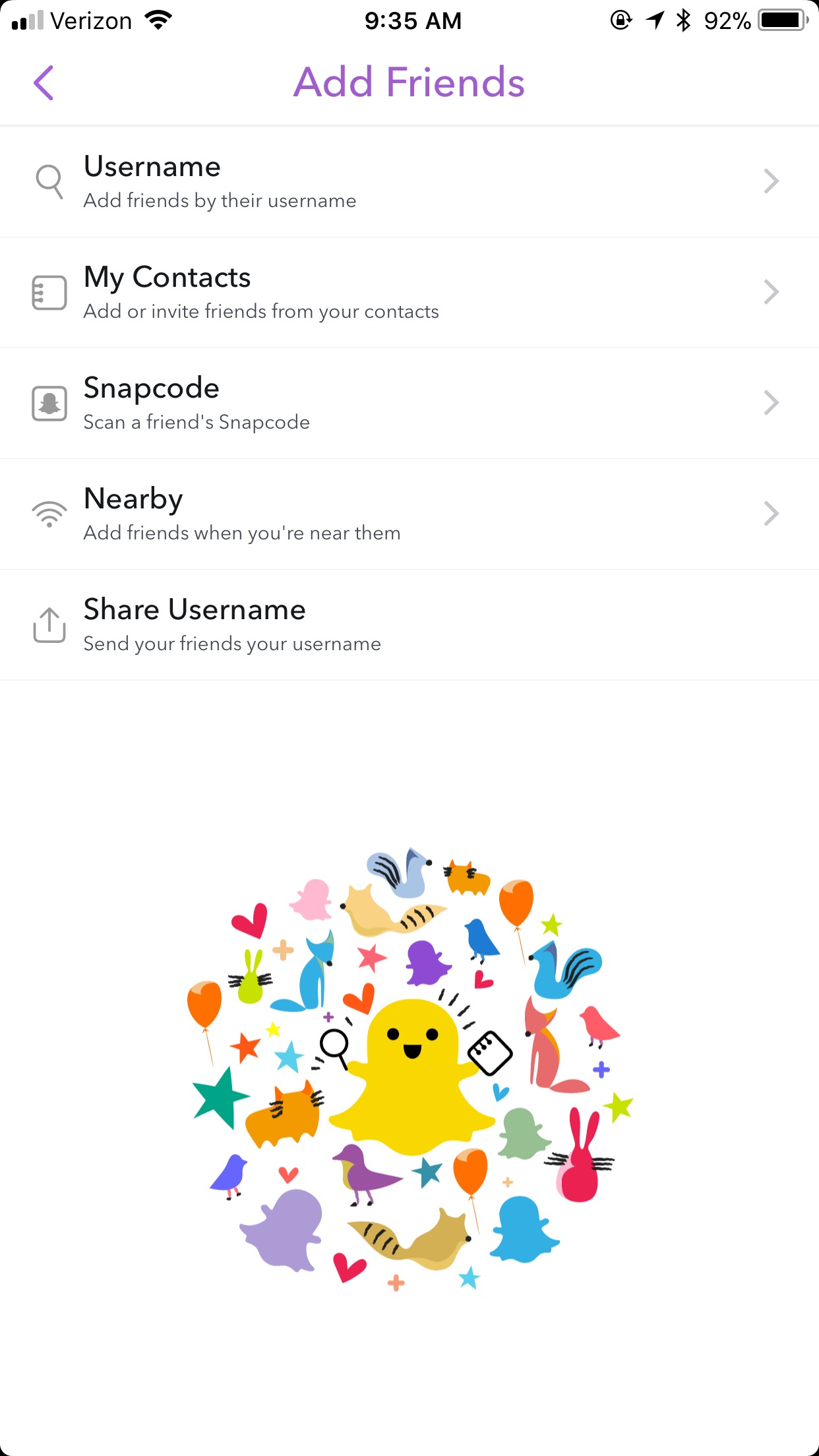
Before using the app, take a look at your settings by tapping the ghost on the upper left corner (same place where you add friends). The gear icon will be on the upper right side.
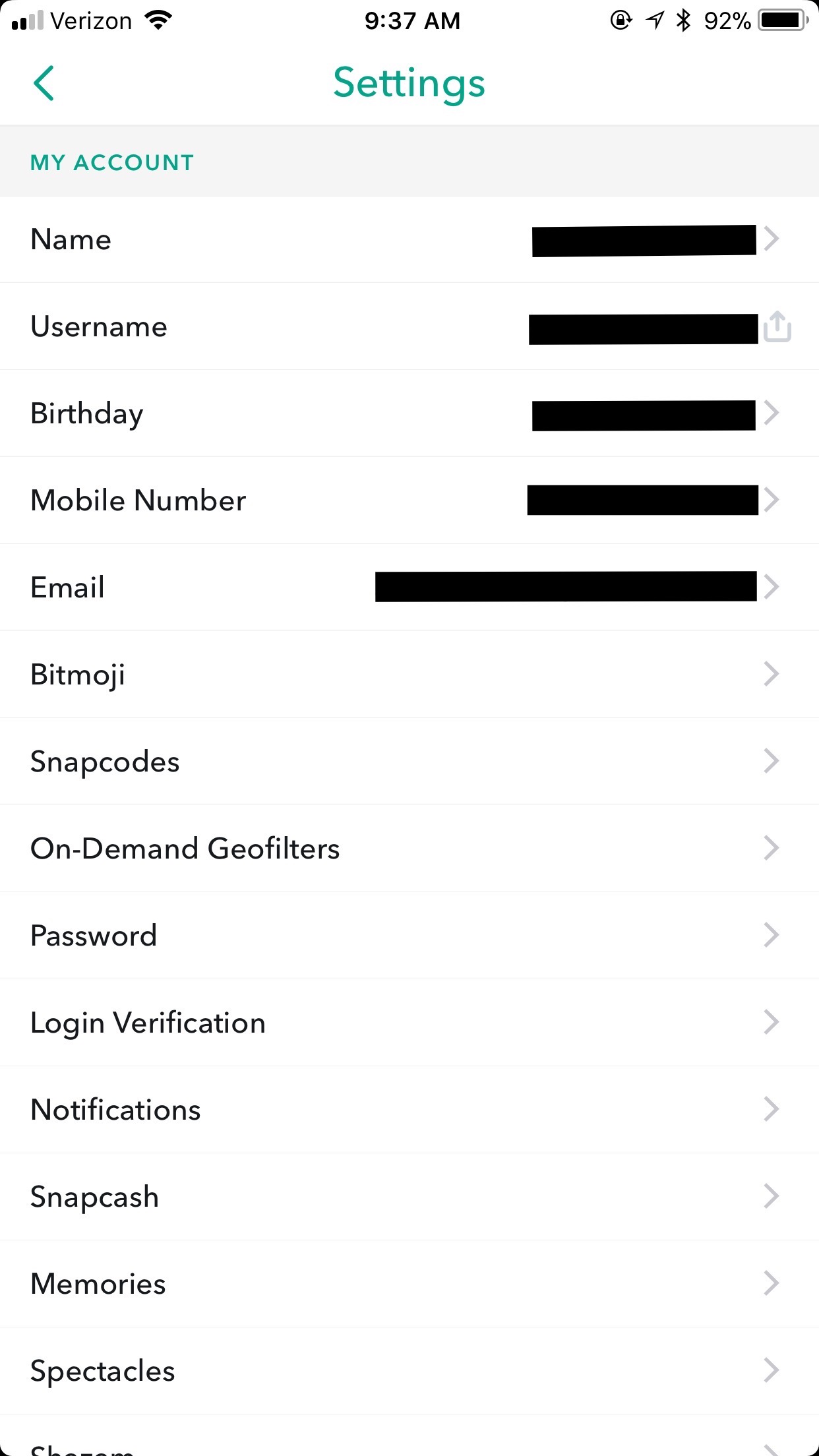
This is where you can update your personal information, choose who can send you snaps and view your Stories (we discuss Stories more below). If you prefer not to have your friends find you using your phone number, tap on “Mobile Number” to turn off that feature.
If you tap “Manage” under Additional Services, you'll see there are several bonus features that you can enable. In this section, you can enable filters, travel mode (reduces the mobile data use), it has “Friend Emojis”, “Permissions”, “Ad Preferences” and “Maps”.
It's important to point out that to use features like filters. Filters are fun to have and use and add a little more character to your Snapchats and Stories. By turning on filters, you are giving Snapchat permission to access your location.
There are many features when it comes to decorating your Snaps. You can add text, draw, use stickers and more! Each one does something fun so I encourage you play around with the different features.
Snapchat automatically activates your phone's camera, and it's pretty easy to use. To adjust the focus of the camera, tap anywhere on the screen. Tap the camera icon in the top right-hand corner to switch from rear camera to front camera, and tap the lightning symbol at the top-left corner to turn on the flash on.

To take a photo, tap the circle at the bottom of the screen. To record a video, tap and hold the circle at the bottom of the screen. Snapchat now has a longer recording options. It takes the snap from 1-10 seconds, but once the 10 seconds are up it doesn’t stop there! They keep 10-second snaps up to six times. It can now be 1-minute long snaps.
You can doodle on your snaps with the pencil tool, which is located on the right side. To pick a color, simply adjust the slider. Then, use your finger to draw on the photo. If you make a mistake, don't worry. Simply tap the arrow (left of the pencil) to undo your mistake.
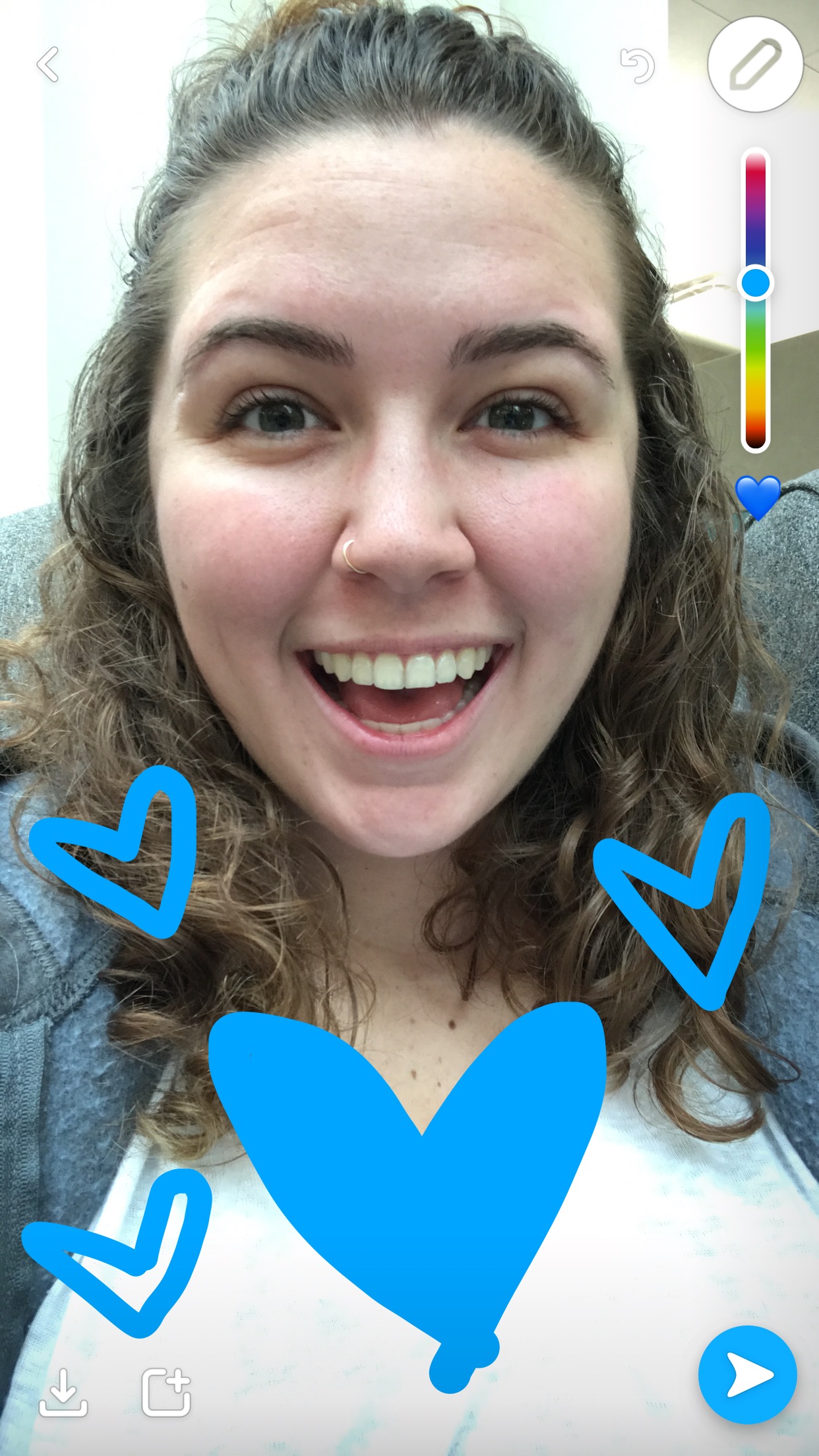
You can doodle on your snaps with the pencil tool, which is located at the top-right corner. To pick a color, simply adjust the slider. Then, use your finger to draw on the photo. If you make a mistake, don't worry. Simply tap the arrow (left of the pencil) to undo your mistake.
Want to add different hues or cool things like time to your snap? Make sure to click the button under the pencil. That’s where all the fun stickers are! To access the fun hues you can swipe left or right. Another fun filter you can use are the face filters. Simply tap on your face while in the app and different filters will pop up. Snapchat regularly updates their app and sometimes the different filters will change. So the fun never ends! They tend to keep the more popular filters on for a while.

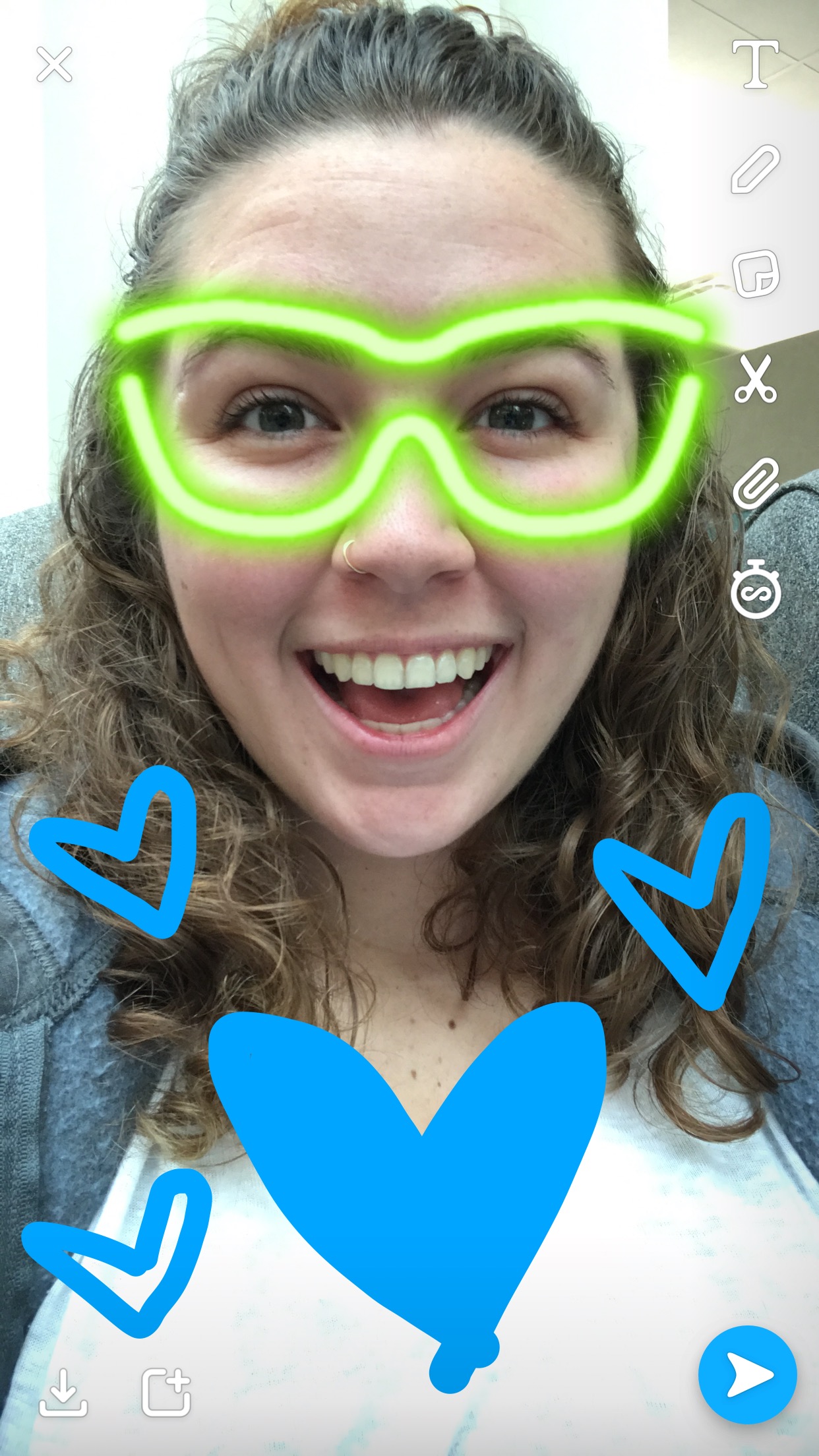

You can choose how long you want your recipient to view your snap! You can set it between 1-10 seconds or set it to infinity! To adjust the time limit, tap the stopwatch icon at the bottom-left corner or you can set the timer to infinity symbol and your friends won’t have a 10 second limit when they view your awesome Snap! Please note, videos will have up to a 60 second limit, but if you video and set the Snap to infinity then it will replay the video on loop until they click out of it.
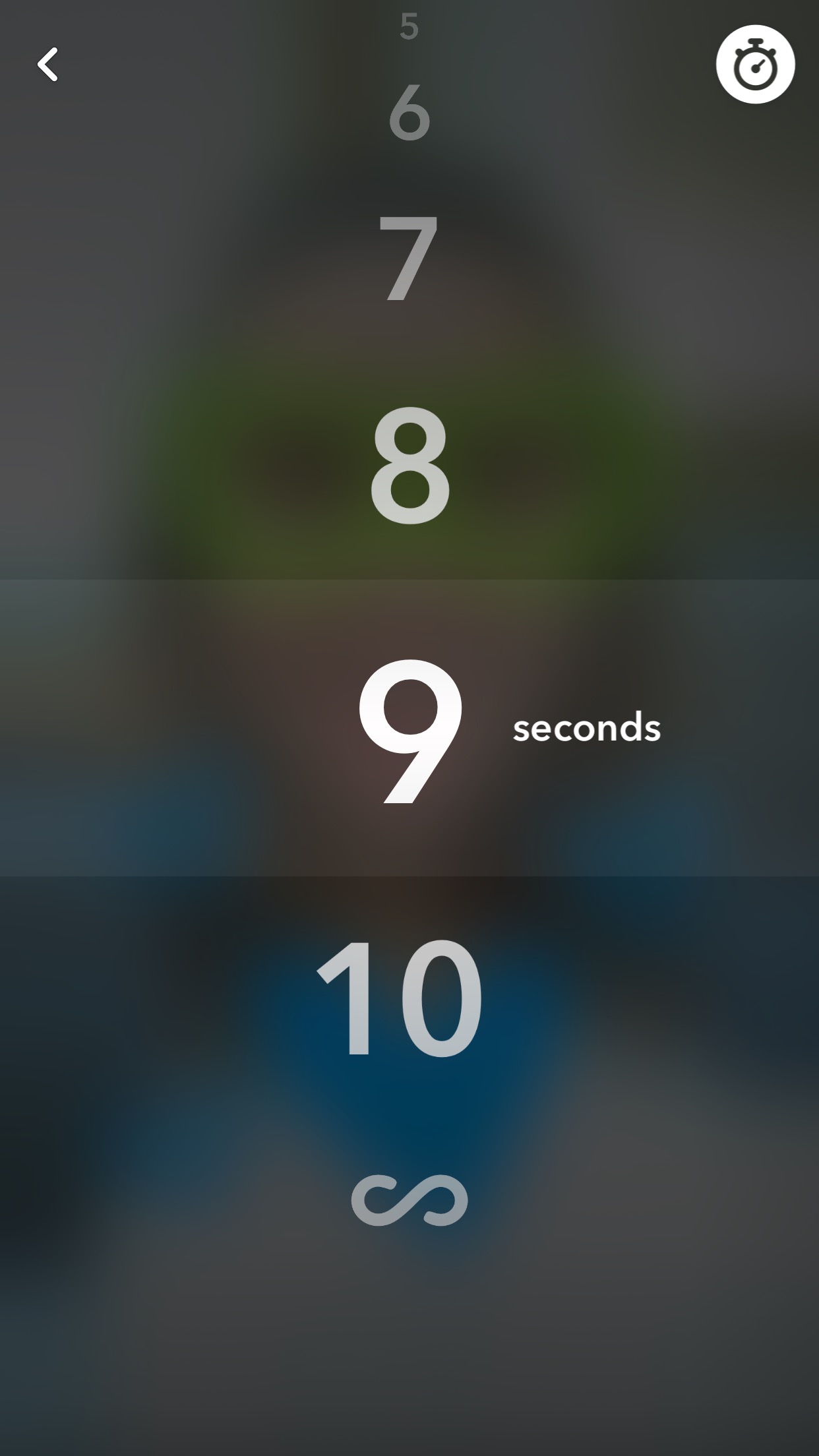
To save your image or video before sending it, tap the downward-pointing arrow at the bottom of the screen. Snapchat must have access to your photo album in order to save an image.
Keep in mind that you cannot save a snap after you send it.
When you're ready to send your masterpiece, tap the arrow in the bottom right-hand corner. Your contact list will appear, and you can select who to send it to. There is no limit as to how many people you can send a snap to – choose all the recipients you want, and hit send by tapping the arrow on the bottom-right corner. You can also send it to your story through this way too! (This is explained below).
Once your recipient has opened your snap, the triangle (for photos) or square (for videos) icon next to your friend's name will not be filled in. A filled-in icon means your snap has been sent, but hasn't been open yet.
So, what happens to your snap after it's sent? Snapchat's privacy policy states, “once all recipients have viewed a snap, we automatically delete the snap from our servers and our services are programmed to delete the snap from the Snapchat app on the recipients' devices.”
Your contacts can send you snaps, too. To open these, go to the camera screen and you will see a little messaging box. When you have snaps from friends waiting to be open the box will be blue. If you don’t then it will be white.
If there is a filled-in icon next to the user's name, you haven't opened that snap yet. An empty square or triangle means you already viewed the snap.
Press and hold the snap you want to look at. Make sure you continue to hold your finger on the screen to view the snap. When you let go, the snap will disappear unless they have set their timer for unlimited time then the picture or video will stay up.
You'll see the timer in the top-right corner, which shows how long you can view the snap. When the timer ends, the snap is gone permanently (unless you use the replay feature, explained above).
Warning – if you take a screenshot of your friend's snap (the same way you would take a screenshot of anything on your phone), he or she will receive a notification.
Like a snap, Stories can be photos and videos. The difference is that you can post a story to your feed, which can be seen by you and your friends. Stories were designed to show your friends what you've been up to in the last day. They exist for 24 hours and can be replayed as many times as you want.
To create a Story, take a photo or video and then tap the rectangle icon with a plus sign located on the bottom of your screen. Tap “Add to Your Story.” Once you've pressed this, it will exist on your feed for 24 hours. To delete the story go to where you posted your story and tap the 3 dots on the far right of it and click on your story and press the trash can button.
To view your friends’ story go to your camera and either press the three dots on the bottom right or swipe left! You’ll see all your friends usernames or names and you can just tap that to see what there stories are.
Snapchat isn't just for sending snaps and Stories. You can also have real-time conversations. To start a chat, visit your Snapchat inbox and swipe right on a friend's name. To attach a photo or video, tap the yellow camera button.
Once you leave the chat screen, all messages between you and your friend will be cleared. If you want to save your message, you can either take screenshots of it or tap the conversation to save it. When you tap on the messages, the font will change and will be highlighted in gray, which means that you have saved the conversation.
Not only can you send snaps and messages to your friend through the chat feature, but also live video chat. Go to your chat and press the button that looks like a video camera and it will call your friend (whether their in the app or not) like it was facetime or skype. Your friend will get a notification that you are trying to call them. Something that is fun while live video chatting is you can use filters while talking with your friend!
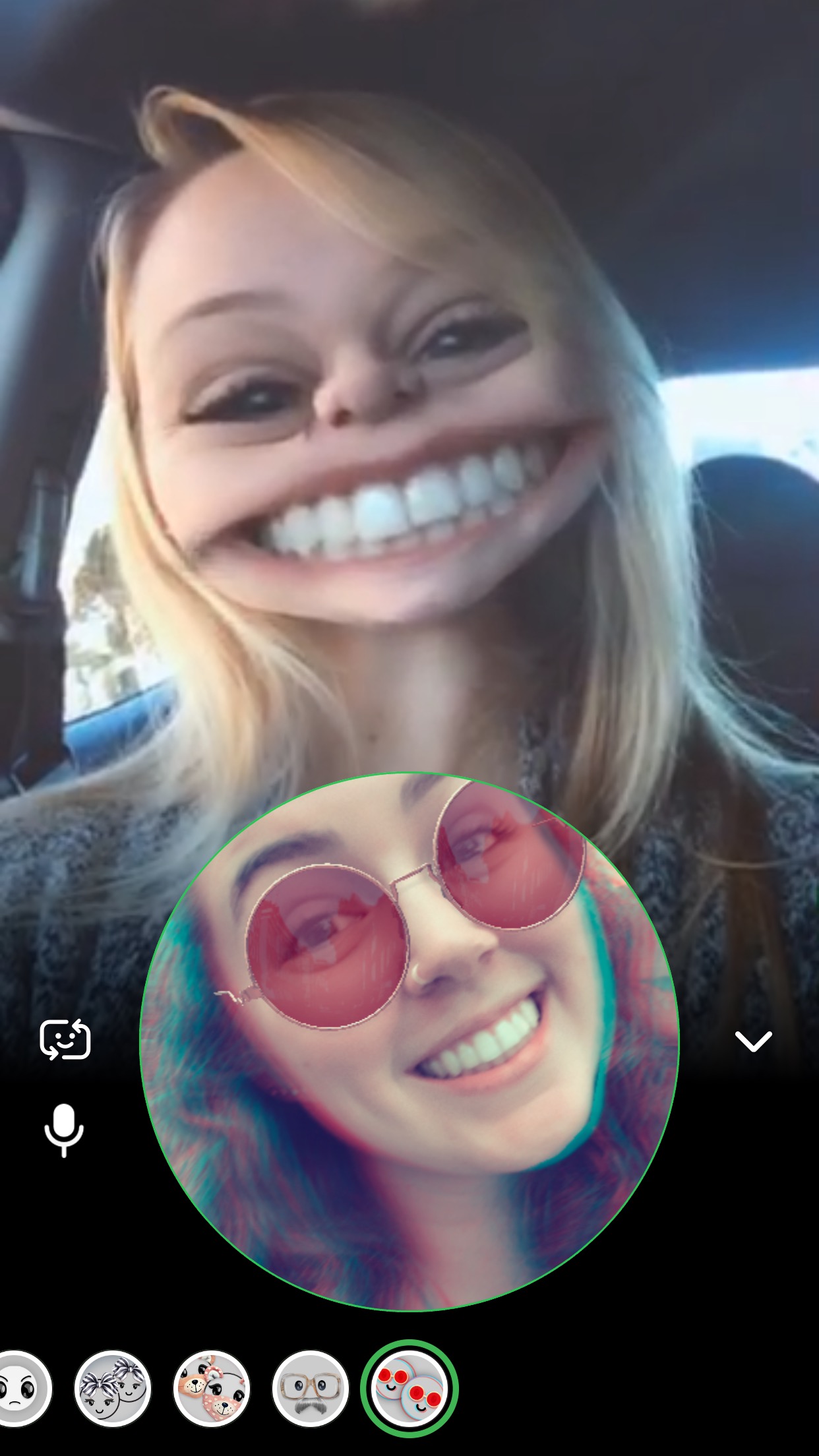
If you have additional questions about Snapchat, visit the app's support page.
©1972-2025 Cru Singapore. All Rights Reserved.